Before proceeding, you will need to install DaVinci Resolve and download the N‑Log 3D LUT.
This guide assumes you are using DaVinci Resolve. Install the software after downloading it from the site below (link current as of October 2021).
The N-Log 3D LUT is available from the Nikon Download Center at:
This information is current as of October 2021.
1 Launch DaVinci Resolve 17 and start a new project.
In the Project Manager, click [New Project] and name the new project as desired.
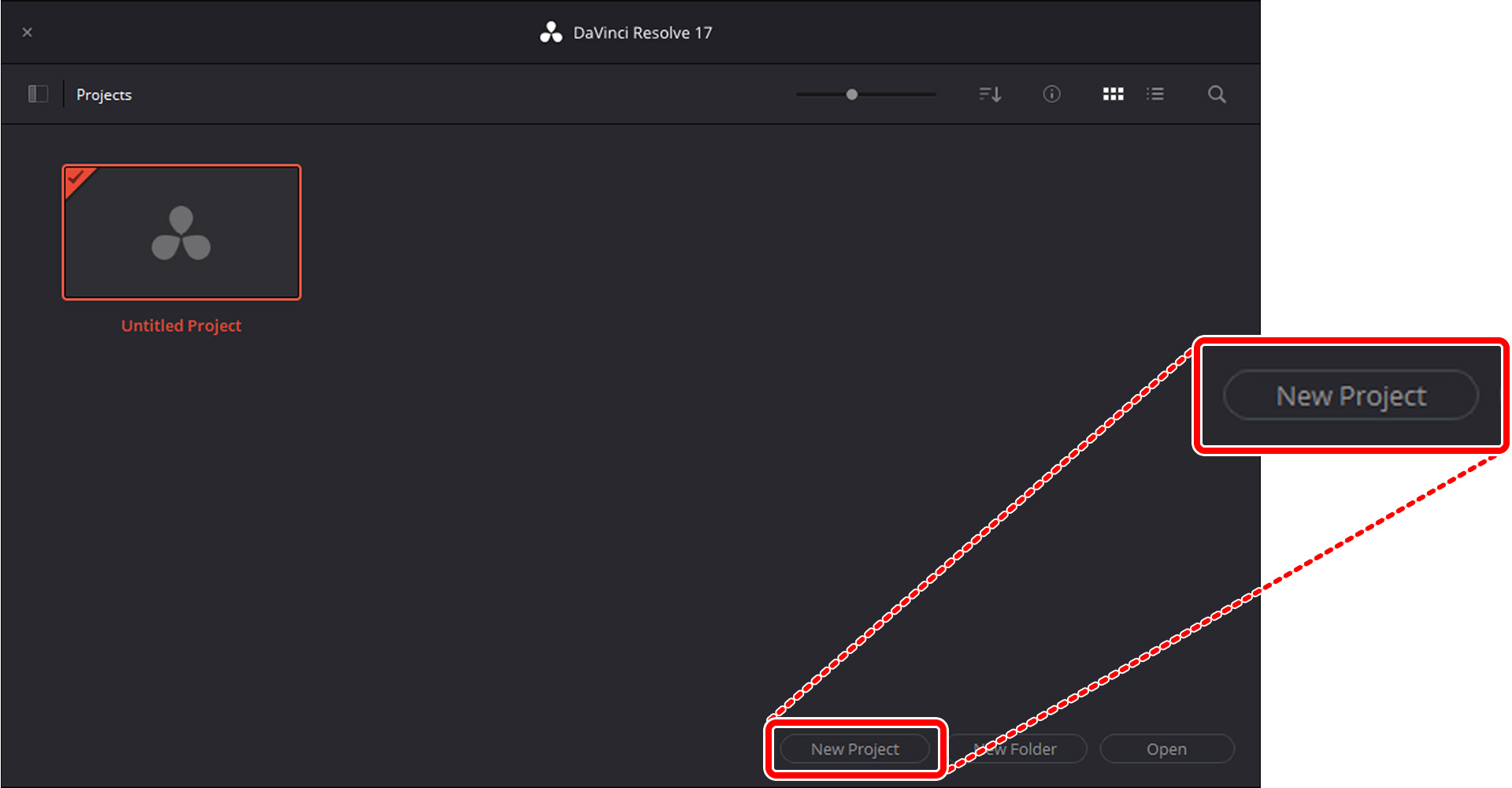
2 Click the "Project Settings" () icon.
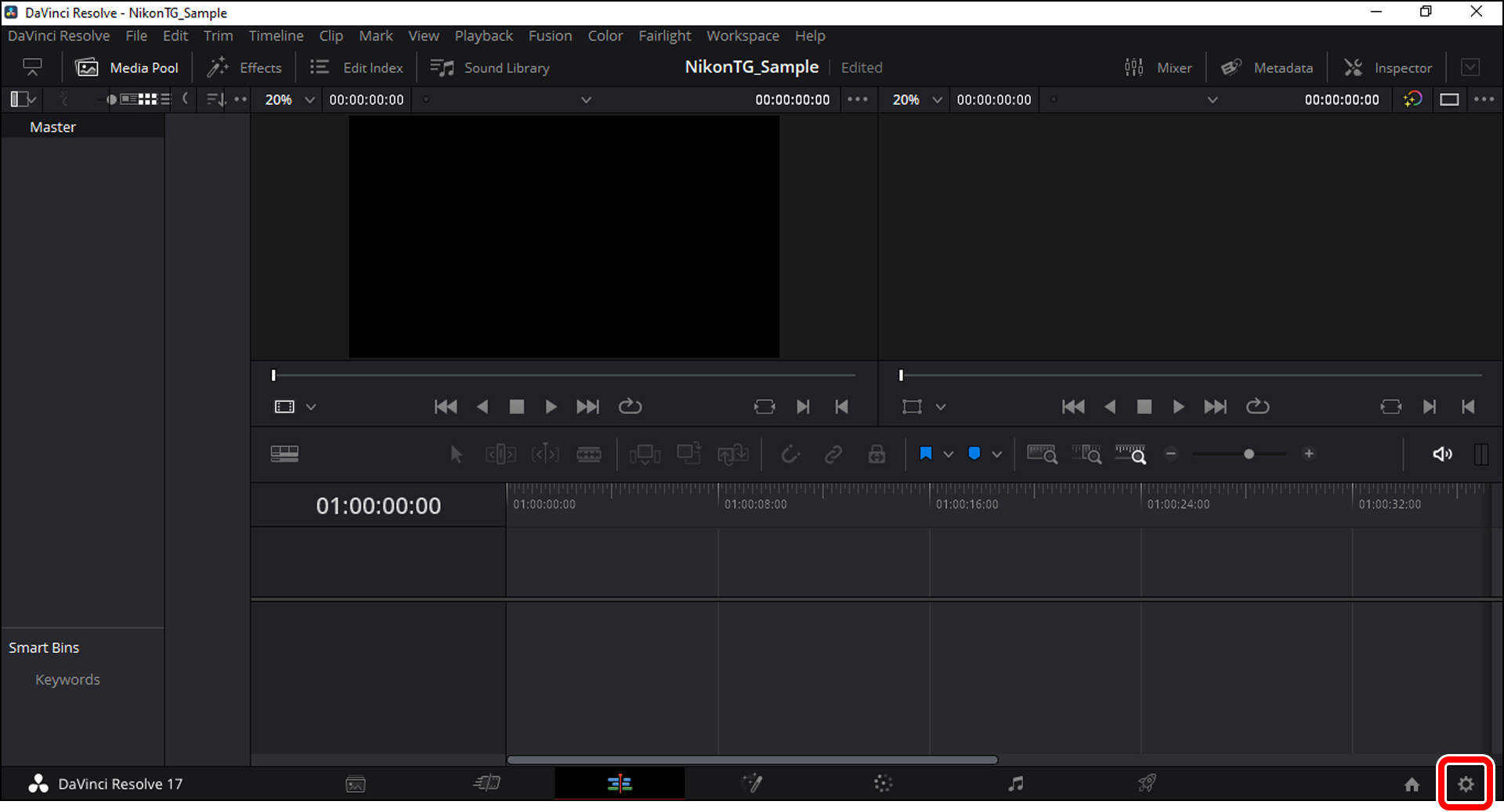
3 Open the LUT folder.
Select [Color Management] in the project settings window and click [Open LUT Folder].
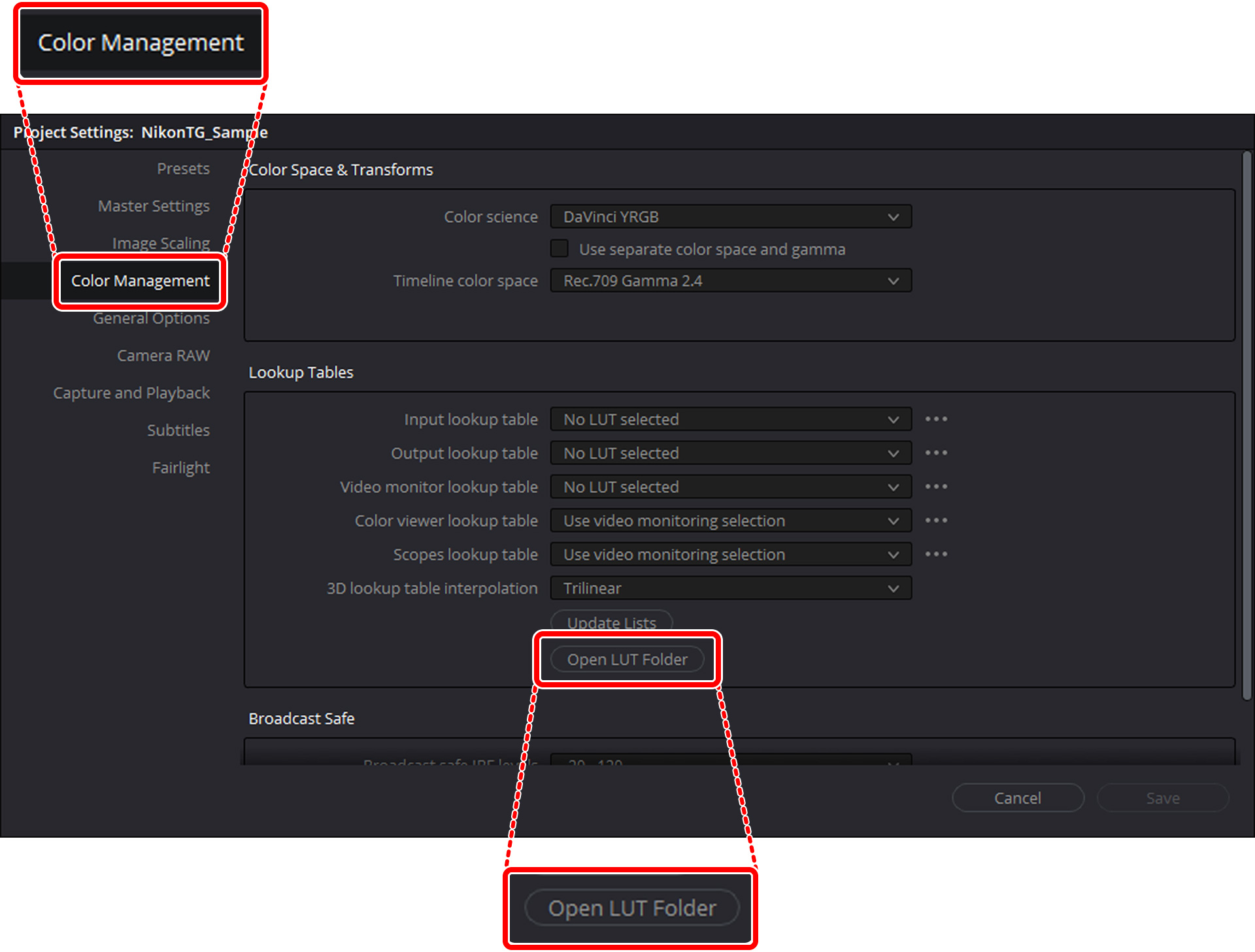
The DaVinci Resolve 17 LUT folder will open. The folder path is:
4 Add the N‑Log 3D LUT.
Create a sub-folder under the LUT folder, name it as desired, and copy the N‑Log 3D LUT to the new sub-folder (named "Nikon" in this example).
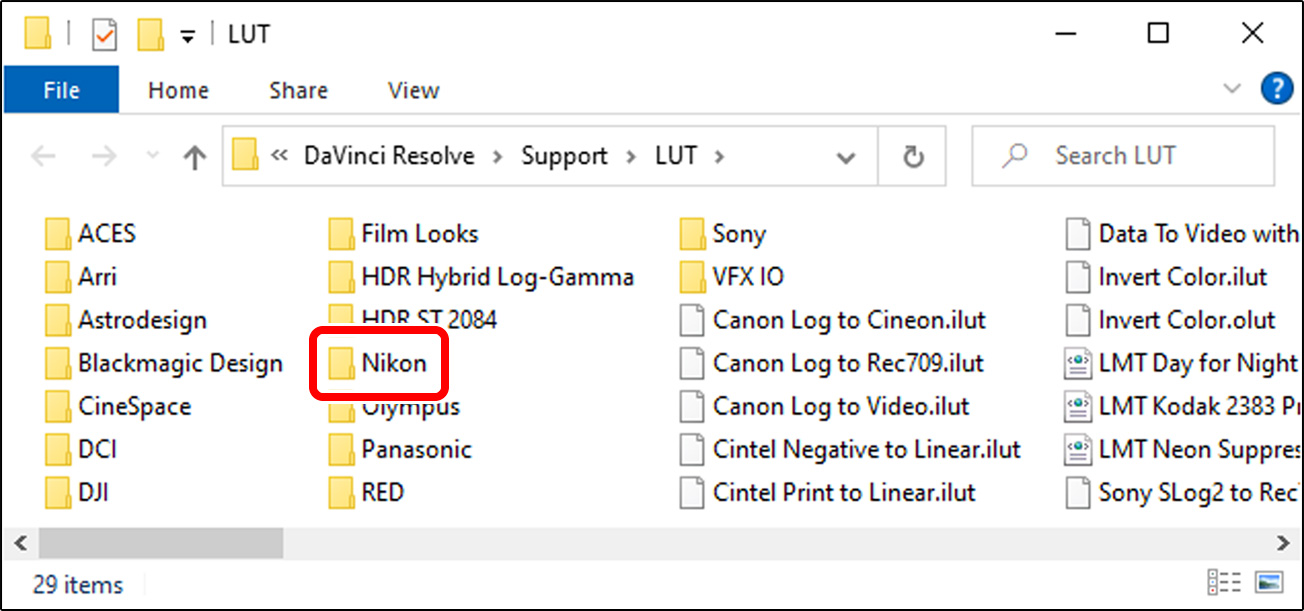
5 Click [Update Lists] and then click [Save].
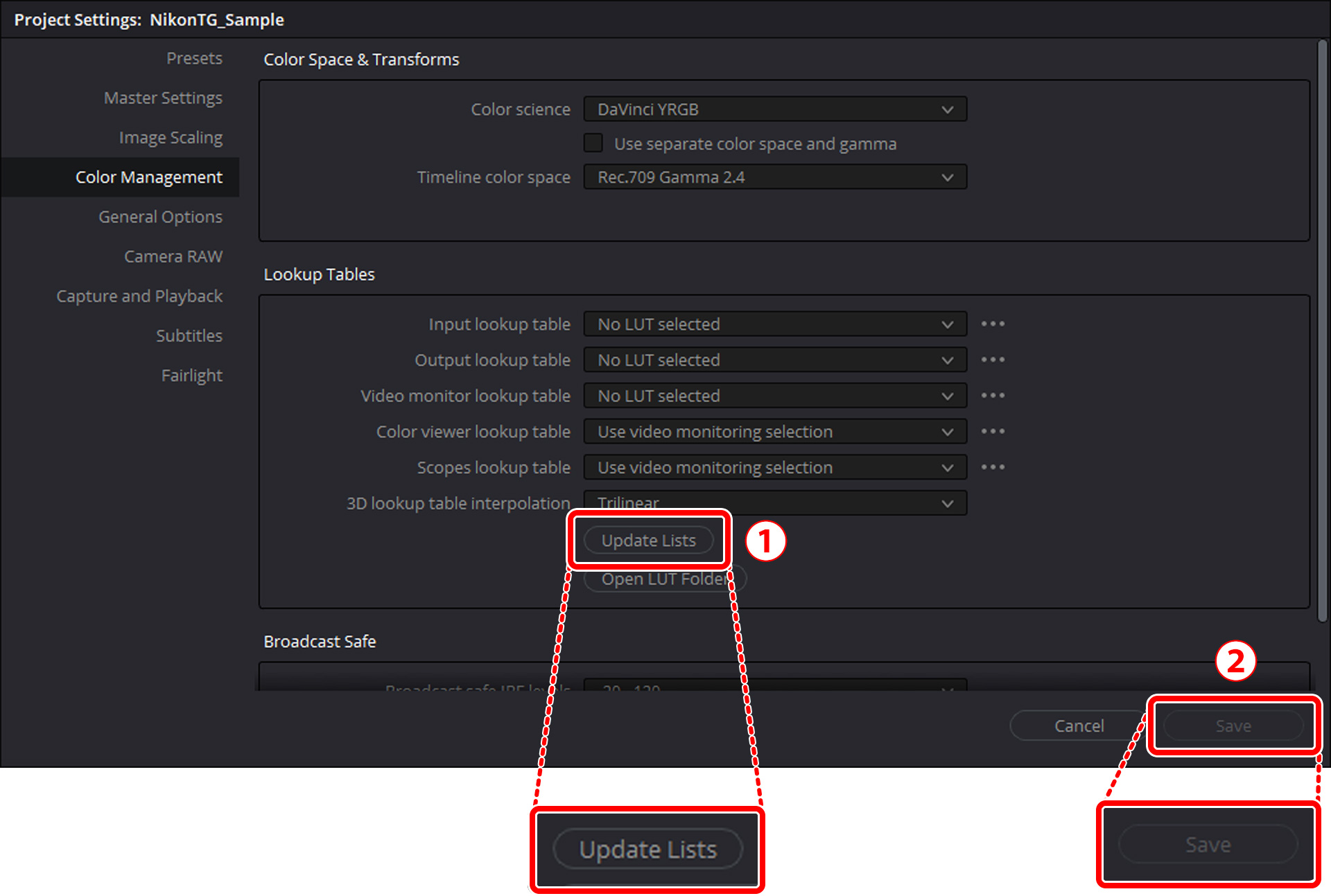
DaVinci Resolve will load the new LUT.
6 Load N‑Log footage.
Drag N‑Log footage from the operating system file navigation window into DaVinci Resolve 17.
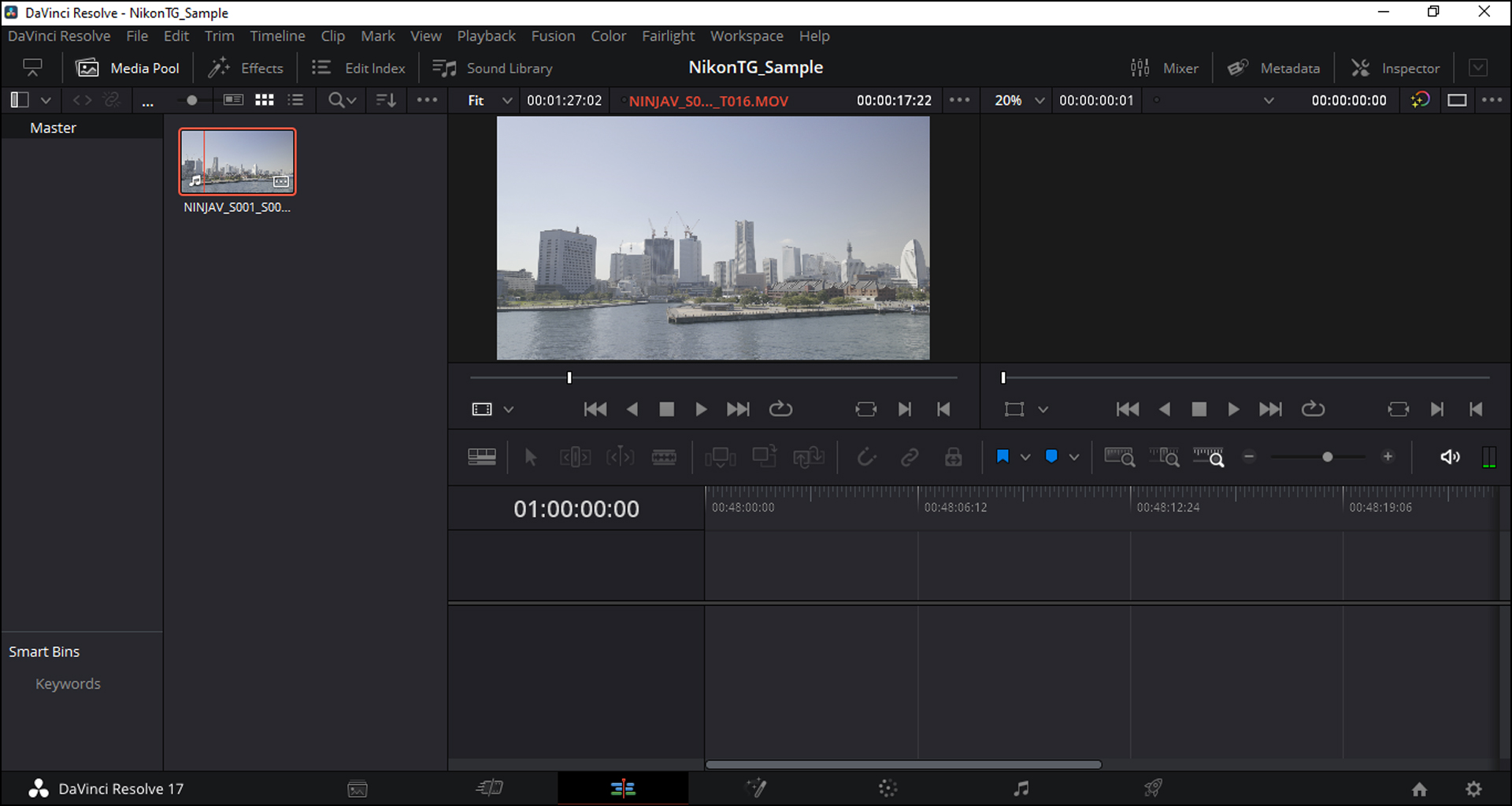
If the frame rates of the footage and project do not match, a message will be displayed. Click [Change] to update the project frame rate to match the footage.
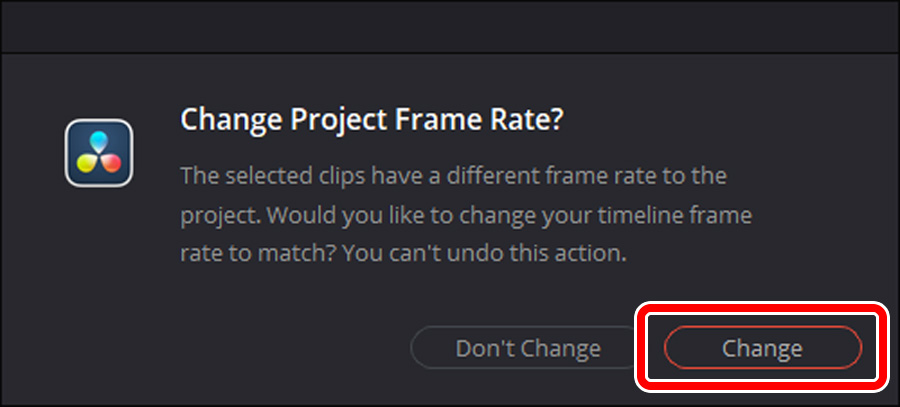
7 Match the data level to the output range.
When recording footage to an external HDMI recorder, check that the [Data Levels] option in DaVinci Resolve 17 matches the option selected for [HDMI] > [Output range] in the camera setup menu.
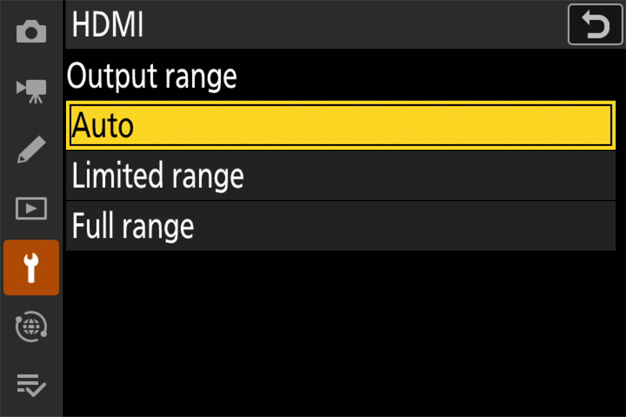
Right-click the thumbnail for the footage in the Media Pool, select [Clip Attributes], and check the option selected for [Data Levels]. If the footage was recorded with [Limited range] selected on the camera, choose [Video]; if it was recorded with [Full range] selected, choose [Full].
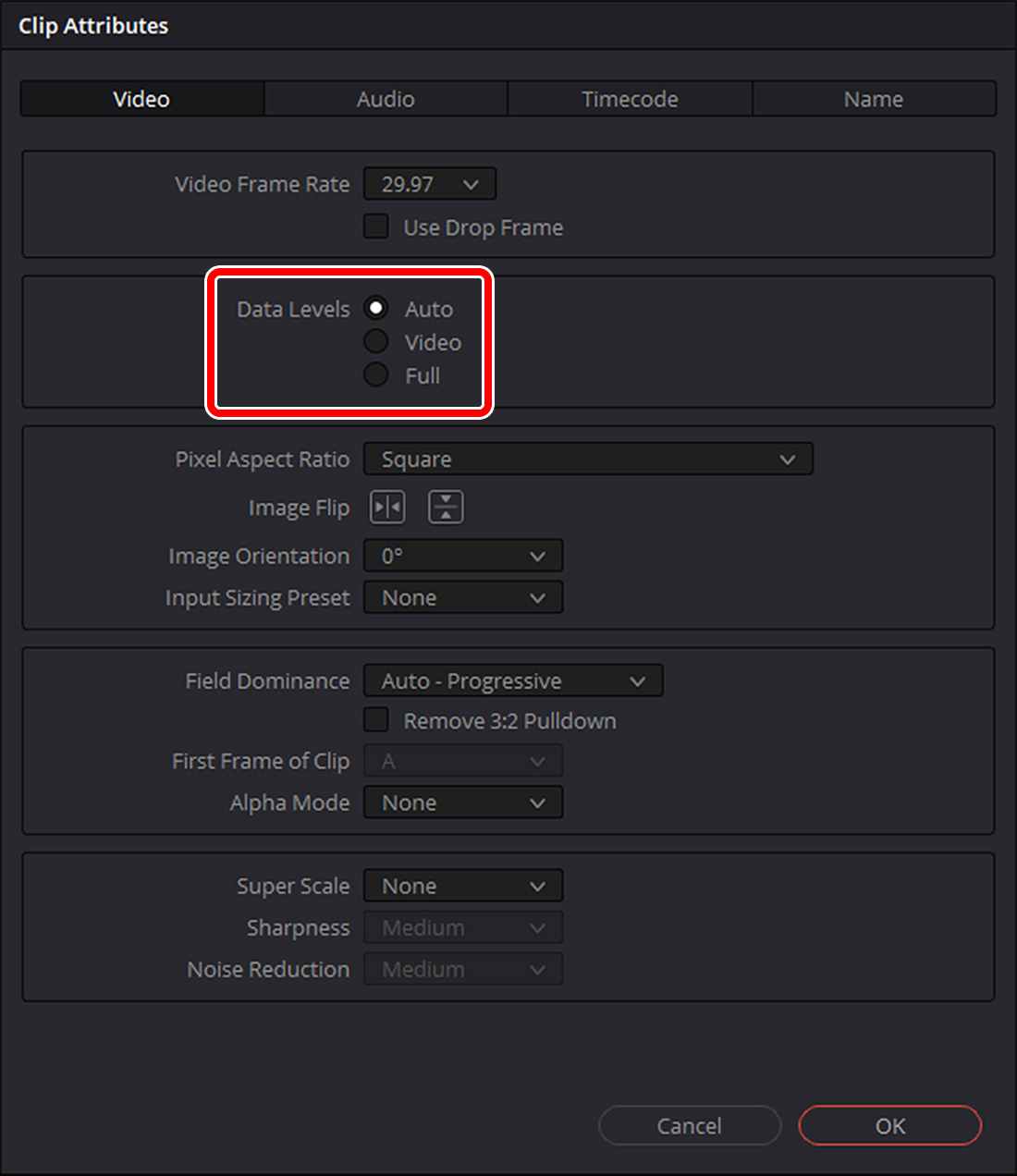
8 Create a timeline.
Select [New Timeline] in the [File] menu, then deselect the [Empty Timeline] check box and click [Create] to create a new timeline using the selected footage.
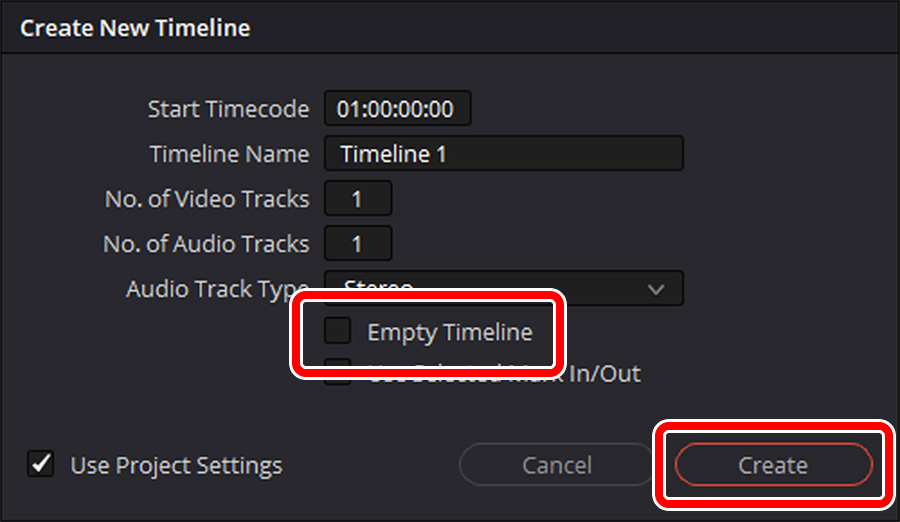
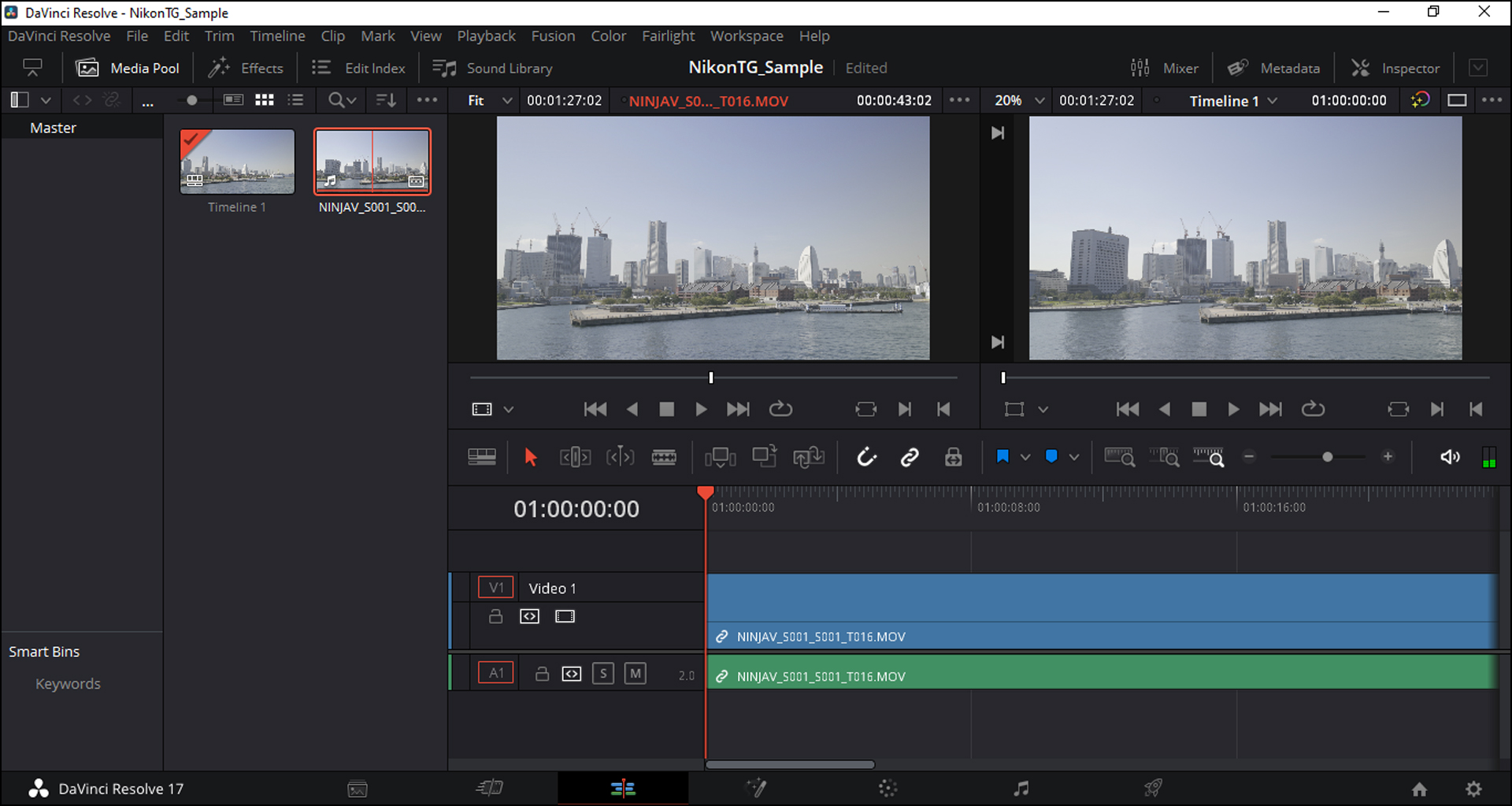
9 Open the "Color" page.
Click the "Color" button () at the bottom of the window to open the "Color" page.
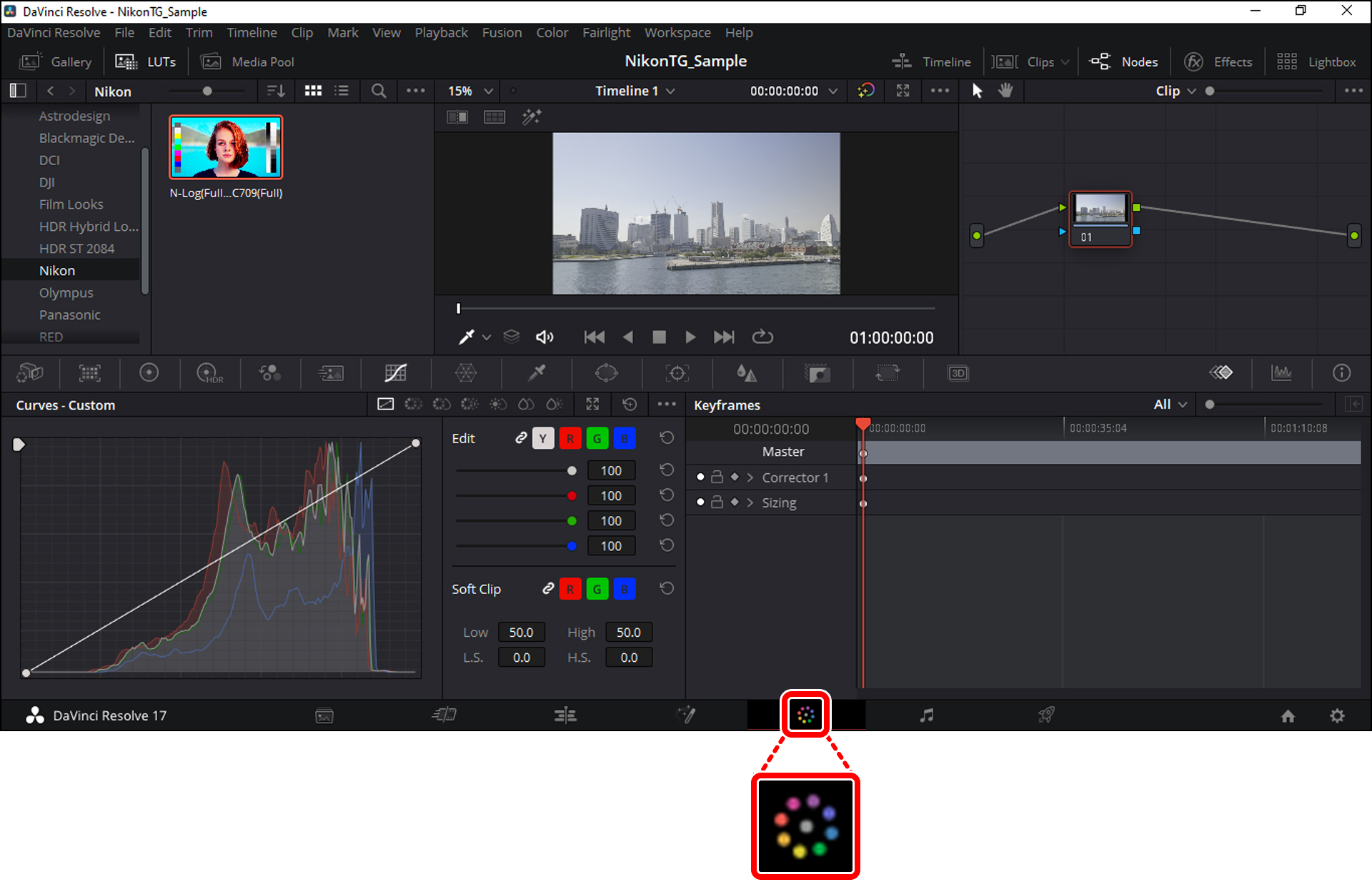
10 Apply the N‑Log 3D LUT.
In the LUT browser at the left side of the window, open the folder you created in Step 4 and double-click the N‑Log 3D LUT to apply it to the current node.
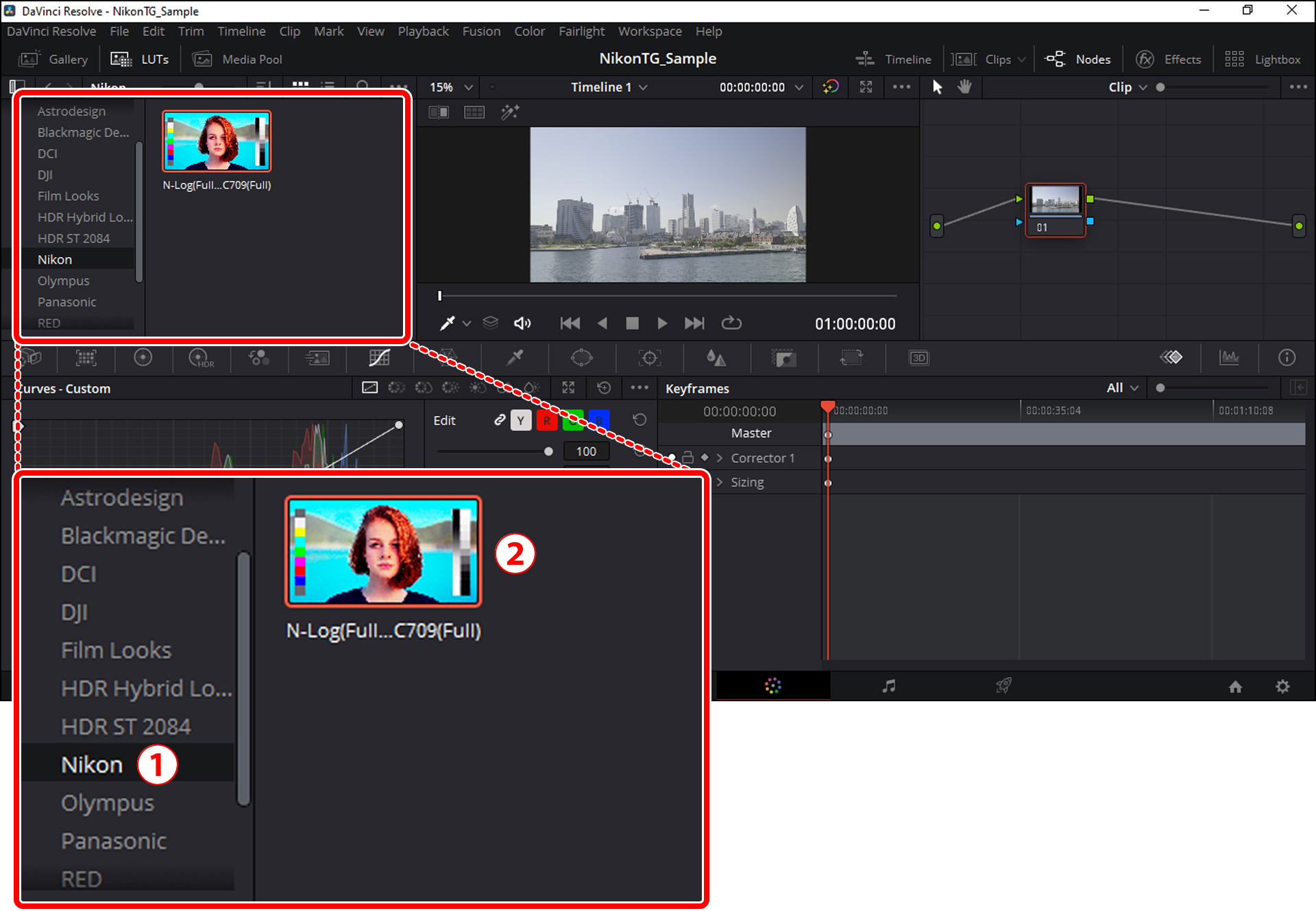
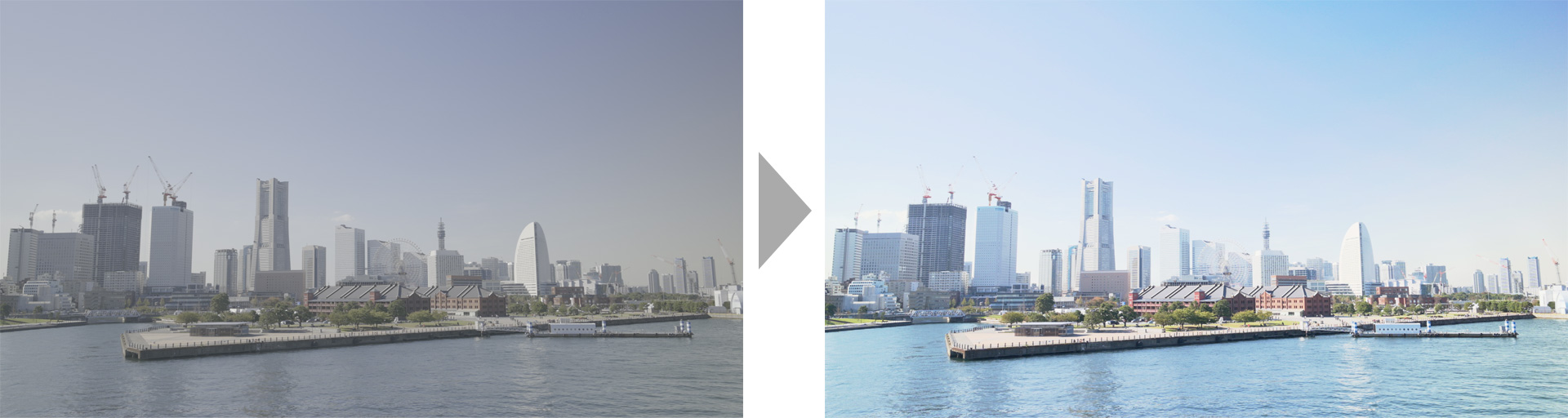
For information on adjusting the LUT once it has been applied, see online help for DaVinci Resolve or visit the Blackmagic Design website.