Viewing HLG Photos on a Computer
What You’ll Need
The following are the system requirements for the correct display of tones when viewing HLG photos.
Windows
| OS |
|
|---|---|
| GPU | HDR10 compatible with support for PlayReady digital rights management (DRM) |
| Monitor | DisplayHDR 1000 (recommended) |
| Cable | HDMI 2.0a or later DisplayPort 1.4 or later |
| Software | NX Studio (be sure to install the latest version) |
Monitors That Do Not Satisfy the DisplayHDR 1000 Standard
Highlights in HLG photos may seem “washed out” when viewed on DisplayHDR/True Black 400, 500, or 600 monitors.
NX Studio
To display HLG photos, you will need to install Nikon’s NX Studio software. Doing so allows you to view and edit photos and videos shot with Nikon digital cameras. Download the latest version of the NX Studio installer from the website below and follow the on-screen instructions to complete installation.
https://downloadcenter.nikonimglib.com/
Installing the Codec
Viewing HLG photos in NX Studio requires the corresponding “Imaging Codec 01” codec. The codec can be installed by following the instructions displayed the first time an HEIF-format (extension “.hif”) HLG photo is opened, selected, or saved in another format in NX Studio.
- You must provide the camera serial number before downloading Imaging Codec 01.
Configuring Your Computer
The computer must be configured as described below. More information on the settings below is available from the Microsoft website.
- Enable HDR in Windows display settings.
- Enable HDR video streaming.
Displaying HLG Photos in Single-Frame View
Selecting high values for HDR/SDR brightness balance will brighten the entire display, making the difference between HLG and non-HLG (SDR) photo displays difficult to discern. Selecting the lowest setting for HDR/SDR brightness balance when viewing HLG photos brings the mid-tones for HDR closer to those for SDR, making the HDR effect easier to see.
Monitor Settings
Depending on the model, you may need to adjust settings on your monitor. See the monitor documentation for more information.
macOS
| Monitor | Liquid Retina XDR (including built-in MacBook Pro displays) or Pro Display XDR |
|---|---|
| Software | NX Studio (be sure to install the latest version) |
Other Monitors
Highlights in HLG photos may seem “washed out” if not viewed on a Liquid Retina XDR or Pro Display XDR monitor. This can sometimes be addressed by lowering display (monitor) brightness in the computer’s system settings.
NX Studio
To display HLG photos, you will need to install Nikon’s NX Studio software. Doing so allows you to view and edit photos and videos shot with Nikon digital cameras. Download the latest version of the NX Studio installer from the website below and follow the on-screen instructions to complete installation.
Configuring Your Computer
You will need to select the “HDR Video (P3‑ST 2084)” reference mode preset in display settings. More information is available from the Apple website.
Viewing HLG Photos on a Computer
HLG photos are identified by “HLG” icons in the NX Studio thumbnail list.
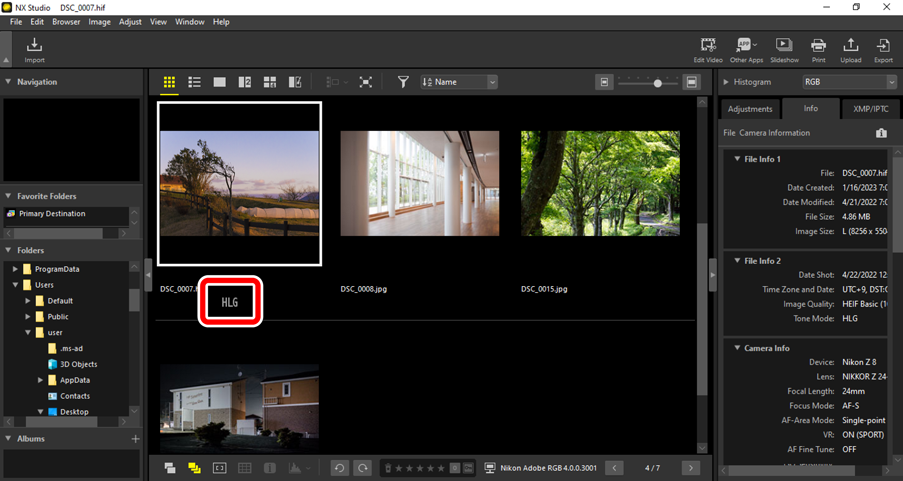
The [File Info 2] pane in the info tab of the adjustments/info palette lists the tone mode as “HLG”, while the [Image Settings] pane lists the color space as “BT.2100”.
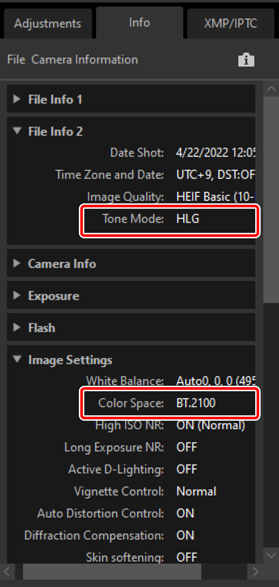
Ensuring That Tones Are Displayed Correctly
“HDR” icons appear at the bottom right corners of HLG photos displayed in single-frame view in NX Studio on HDR-compatible monitors. This indicates that tones are displayed correctly.
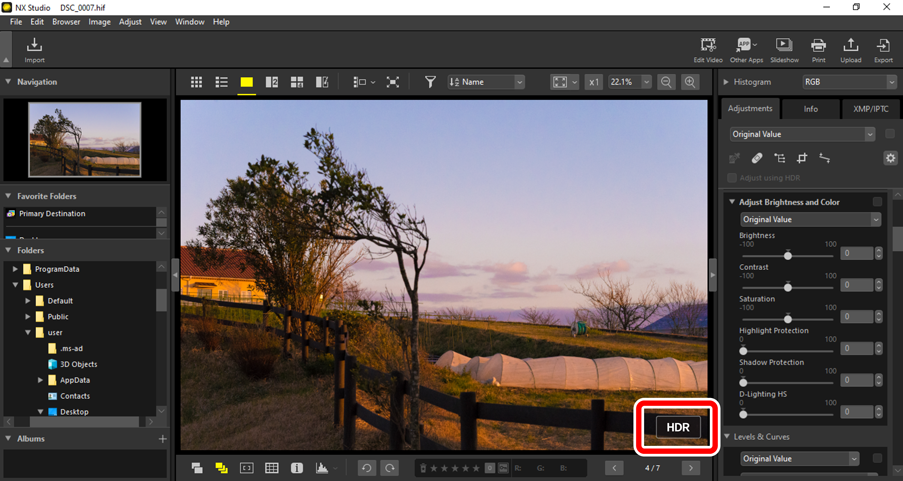
Monitors That Do Not Satisfy the DisplayHDR 1000 Standard
Highlights in HLG photos may seem “washed out” when viewed on a Windows computer with a display that does not satisfy the DisplayHDR 1000 standard.
